Press the Power button and hold it down for five seconds. Release the Power button, reinsert the battery, plug in the Mac, and press the Power button to turn it back on. On Mac desktops, unplug the Mac’s power cord and leave it unplugged for fifteen seconds.
Have a new Mac?
Learn how to set up your new Mac and discover features that let you do more than ever.
Get to know your MacUse Touch ID on your MacBook Air
Learn how to use Touch ID to unlock your MacBook Air and make purchases using your Apple ID and Apple Pay — all with your fingerprint.
Get started with Touch IDConnect your MacBook Air to other devices
If the cable from your external display, hard drive, or other device doesn't connect to the Thunderbolt 3 (USB-C) ports on your MacBook Air, you might need an adapter.
Find the right adapterUse the Force Touch trackpad
The Force Touch trackpad on your MacBook Air helps you work smarter in apps such as Mail, Maps, and Safari.
Learn what your trackpad can do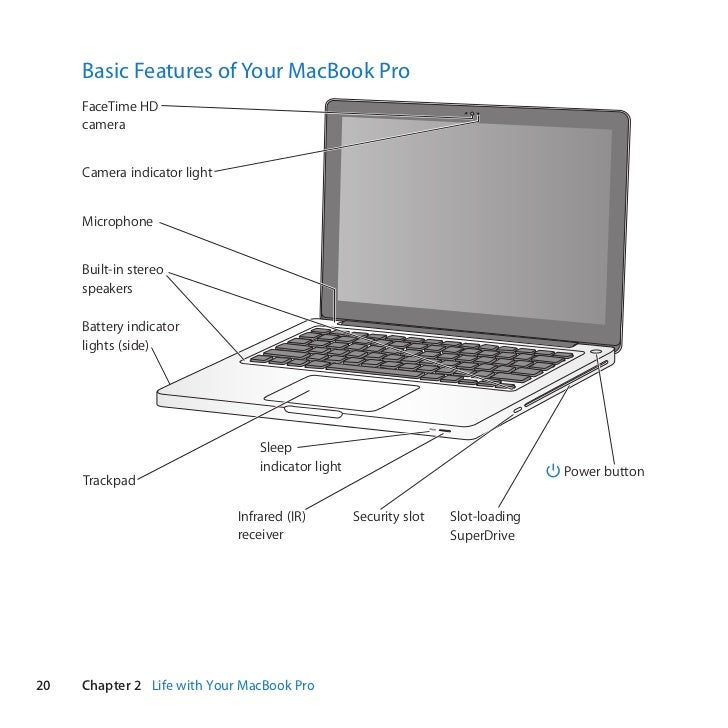
Turn your MacBook Air on or off
Find out the different ways to turn on your MacBook Air, and get help with startup or shutdown issues.
Get it startedAppleCare+ for Mac
Buy AppleCare+ within the first 60 days of purchasing your new Mac. You get up to 3 years of accidental damage coverage and 24/7 expert technical support from Apple, the people who know your Mac best.
Questions? Ask everyone
The members of our Apple Support Community can help answer your question. Or, if someone’s already asked, you can search for the best answer.
Ask nowTell us how we can help
Answer a few questions and we'll help you find a solution.
Get supportWelcome to the fold. You're anxious to use your Mac, but you've amassed years of data on that PC. Switching platforms doesn't mean starting over: You can still use those old files. Apple makes it easy with a free utility called Migration Assistant. Here's how it works.
The MAC 2000 Performance II (identified as such by the label on the base of the product) comes with an electronic ballast and an auto-sensing, auto-ranging switch-mode power supply. Manual adjustments to the transformer or ballast are not necessary as the MAC 2000 Performance II automatically adapts to the mains voltage and frequency. Mac 2k preformance ii service manual.
What is Migration Assistant and how do I get it?
Migration Assistant is a utility Apple includes in the Utilities folder of every Mac. You'll see it when you first start up your Mac, when your Mac asks you if you want to transfer data over from another Mac, a Time Machine backup, or a PC. Apple makes the app freely available for download for transferring to your Mac. You'll need specific software, depending on what macOS or OS X operating system you're transferring to. You'll need to download the Migration Assistant software to your PC before you begin. Below are the following software links, depending on which Mac operating system you're migrating too.
Migration Assistant will help you transfer files from a PC running Windows 7, Windows 8, or Windows 10 operating systems. The Mac and the PC both have to be running Migration Assistant.
Both should be on the same network, in order to find each other. The data migration may take several hours depending on what's being transferred and what means are used: Wi-Fi is slower, a wired Ethernet connection is faster. Mac tools et50 manual. But one way or the other, your patience will be rewarded.
What actual data gets transferred will depend on which version of Windows you're using, and what programs created your data. Bookmarks from Internet Explorer and Firefox will be brought into Safari, for example. iTunes content and image files should make it over as well. System settings will get pulled over. You'll be able to specify what other files you'd like to bring over, too.
Email, contacts, and calendar information are where it gets a bit tricky. The bottom line is that Migration Assistant will pull over your email account information, and if you're using Microsoft Outlook, it should pull over your email messages, your contacts, and your calendars. Other programs may vary. Apple has posted a detailed chart of what gets migrated over to help you understand.
What you need before you start
Before you get too excited and try to start transferring your PC's data to your new Mac, you'll need to have a couple of things at the ready.
- You must have the administrative username and password associated with the PC.
- Both computers must be on the same network, either through Wi-Fi or Ethernet.
- You should perform a drive performance check before running Migration Assistant or you may not be able to properly use the software.
- Click on Start on your PC.
- Click on Run.
- type cmd into the Run window.
- Press Enter.
- type chkdsk into the Command window.
- Press Enter.
If your drive performance check uncovers issues, you'll need to run a drive repair process.
- Type chkdsk drive: /F (Change the name 'drive' to whatever the name of your Windows startup disk is) into the Command window.
- Press Enter.
- Press Y when prompted.
- Restart your PC.
You will need to repeat the steps above until the drive performance check returns without any issues. You can then use Migration Assistant to move your data to your Mac.
How to migrate your data from your PC to your Mac
First, connect your Mac to your PC either through Ethernet or by making sure both computers are on the same local Wi-Fi network.
On your new Mac:
- Launch a Finder window.
- Click on Applications in the sidebar.
- Double-click or control-click on the Utilities folder.
- Click on Migration Assistant.
- Click Continue.
- Click From a PC. when prompted to select how you want to transfer your information.
Click Continue.
On your PC:
- Make sure you've downloaded and installed Migration Assistant on your PC.
Launch Migration Assistant on your PC.
- Launching Migration Assistant on the PC is a one-way trip: It's only designed to transfer data from your PC to a new Mac. After launching it, Migration Assistant for Windows will try to connect to its Mac counterpart. A security code will display on the screen.
Confirm that the code on your PC is the same on your Mac.
- Select the files, folders, and settings you want to transfer from your PC to your Mac.
Click continue.
Obviously, there are other ways to move files between Macs and PCs. Thumb drives will work on both machines, so you can manually transfer whatever files you want to use, for example. But Migration Assistant provides an elegant, convenient and absolutely free way of managing the transition to becoming a Mac user, as long as you have the time to use it.
Have any questions?
Put them in the comments and I'll help you out.
Updated March 2019: Updaated for macOS Mojave. Spore 3 mac manual patch.
macOS
Mac Computers
Main
Sony Vaio
We may earn a commission for purchases using our links. Learn more.