I tested this on Outlook 2016 for Mac(16.8 (171114)) and there seems to be no direct option to configure account manually from Set up your Email window. I find that if auto-discover failed, Outlook will give you a choice to set account manually. When it offers you the option to 'Change Account Type' (if I remember correctly), click 'Google' instead of 365. This takes you to a dialog box where you can manually configure servers, ports, etc. Just accept the defaults then enter your Office 365 password when prompted. That got my Office 365 account up and running in Outlook.
- Setup Outlook At&t Yahoo
- Setup Outlook Verizon Email
- Outlook 365 Mac Setup
- Outlook 2016 Cannot Connect To Office 365
There are many different types of email accounts you can add to Outlook, including Office 365, Gmail, Yahoo, iCloud, and Exchange accounts.
Some third-party email providers, like Gmail, Yahoo, and iCloud, require you to change some settings on their websites before you can add these accounts to Outlook.
These steps are the same whether you're adding your first email account or additional email accounts to Outlook.
Select File > Add Account.
What you see next depends on your version of Outlook.
For Outlook 2013 and Outlook 2010
Enter your name, email address, and password, and click Next.
Mac 3516 repair manual. Try Autozone they have a fairly complete set of repair guides. Need Manual For McCulloch 3516 Chainsaw. Can You Help? Gardening Equipment. Most of the manuals of McCulloch 3516 Chainsaw are not free, but I have a site from where free Manual. Where Can I Get A Repair Manual For A McCulloch Mac 610? Gardening Equipment. Box 31567. tucson arizona. u.s.a. manufacturing. sales. service. for warranty or service, contact the nearest mcculloch authorized service center listed under ‘saws’ in your telephone directory yellow pages. If further assistance is required, call this toll-free hot line. Dec 08, 2009 Did your Mcculloch model MAC 3535-12 chainsaw, gas break down? SAVE money and repair it yourself! We are here to help - over 154 genuine Mcculloch repair and replacement parts that are hassle free and guaranteed to fit every time! Mar 14, 2009 I need the repair manual for my mac 3516 chainsaw please let me know if you can help me with this problem, thank you. Certified123 Mar 15, 2009 my saw is a 3516 mac and it has gotten to the point that it starts fine but when it is warms up it runs at 3/4 speed with no throttle and when it finally does idle down it wants to die.
If prompted, enter your password again, then select OK > Finish to start using your email account in Outlook.
If you need instructions for adding an email account using advanced settings, see Use advanced setup to add a POP or IMAP email account in Outlook for PC.
To update your email settings such as incoming and outgoing server names, see Update your email settings in Outlook for PC.
Outlook won't accept my password
If Outlook won’t accept your password and you know you’re using the password for your email account, you might have an email account that requires additional security.
Gmail, Yahoo, iCloud, Outlook.com, and AOL accounts all use two-factor authentication to help verify that you’re the person trying to access your email account.
To add your email account to Outlook, you’ll need an app password, also known as an application password. This is a different password than your regular email account password. One way you'll know you need an app password is if you see the following message: 2-factor authentication is set up for your account. Please sign in using your application password.
The steps to obtain an app password are different for each email provider. Select your provider in the drop-down for instructions.
- Select your email account
Gmail does allow you to add your account to Outlook without setting up two-factor authentication and using an app password, but you must turn on a setting that allows 'less secure apps' to connect to your account. We do not recommend this setting. We recommend turning on two-factor authentication and using an app password.
To turn on two-factor authentication and get an app password, use the following steps.
Go to Gmail from your browser, then select the Google apps icon in the upper right corner of the screen.
Select My Account. Under Sign-in & security, select Signing in to Google.
Under Password & sign-in method, if 2-Step Verification is OFF, click the > next to OFF. Otherwise, skip to step 4.
On the first screen, click CONTINUE.
If prompted, enter your Gmail password and then click NEXT.
Enter your phone number and select whether you want to receive your verification codes by text message or a phone call. Then click NEXT.
Enter the code you received and click NEXT.
Click TURN ON to finish setting up 2-step verification.
Return to the previous screen by clicking the left arrow at the top of the screen next to 2-Step Verification.
Under Password & sign-in method, select App passwords.
Enter your Google password and then select Sign in. At the bottom of the next screen, select Mail and Windows Computer from the drop-down lists, then select Generate.
Google will display an app password for you. Copy this password (without the spaces) and enter this password when Outlook prompts you for a password.
If you're using two-factor authentication for Outlook.com, use the following steps to generate an app password.
Go to https://outlook.com, click your initials in the upper right, and then select View Account.
Under Security, select Update.
Under More security options, select Explore.
Scroll down to the app passwords section, and then choose Create a new app password.
Your app password will be displayed on the next screen. Make a note of this password, as you'll need it when you add your account to Outlook.
Use the instructions at the beginning of this article to add your account to Outlook, but when Outlook asks for your password, enter your app password.
Go to the Yahoo website from your browser and select the settings icon in the upper right corner of the screen.
Select Account info > Account security. You may need to sign in again.
If Two-step verification isn't turned on, you'll need to do that before you continue. Then select Manage app passwords.
Select Outlook Desktop from the drop-down list, and then select Generate.
Yahoo will display an app password for you. Copy this password (without the spaces) and enter this password when Outlook prompts you for a password.
Go to the Apple ID website from your browser and enter your Apple ID and password.
If you've already turned on two-factor authentication, you'll receive a code on one of your devices. Enter this code to continue. Otherwise, turn on two-factor authentication.
In the Security section, under APP-SPECIFIC PASSWORDS, select Generate Password..
Enter a name for your password, such as Outlook, and select Create.
Apple will display an app password for you. Copy this password (without the spaces) and enter this password when Outlook prompts you for a password.
Note: AOL and Verizon customers who need to update their account settings after AOL's recent change to their server settings should see the section Update your email settings in Outlook for Mac. When checking your encryption settings, make sure they're set to SSL, SSL/TLS, or Auto and not TLS only.
Add a new account quickly
Most email accounts, including Office 365, Exchange server accounts, Outlook.com, Hotmail.com, Live.com and Google accounts can be set up in a few quick steps.
Select Outlook > Preferences > Account.
Click the plus (+) sign > New Account.
Type your email address > Continue.
Type your password > Add Account. (Your screen might look different from this one depending on the account you're adding.)
If adding a Yahoo, or other IMAP or POP account, you might be taken to those sites and asked to allow Outlook to access your mail, contacts, and calendars. Click Allow to continue.
If you are adding Gmail, you will get a prompt within Outlook to sign-in to your Google account. This is for users who are on Build 16.15.18070902 and higher.
Have you already added your Gmail account to Outlook then see, Improved authentication for existing Gmail users.
Select Done to start using Outlook 2016 for Mac.
Improved authentication for existing Gmail users
If you have a Google account added to Outlook for Mac earlier to the release of improved authentication experience for Google IMAP accounts, then you will need to sign-in using the browser to connect to your account.
Select Sign in to Google.
Choose an account.
You will be asked to allow Outlook to access your mail, contacts, and calendars. Choose Allow.
You will be asked to return back to Outlook. Choose Allow.
Select Done to start using Outlook 2016 for Mac.
Update your email settings in Outlook for Mac
Select Tools > Accounts.
Select the email account you want to change.
Update your account description, personal information, username and password, or other settings, depending on the type of account you're editing.
When finished with your updates, select OK.
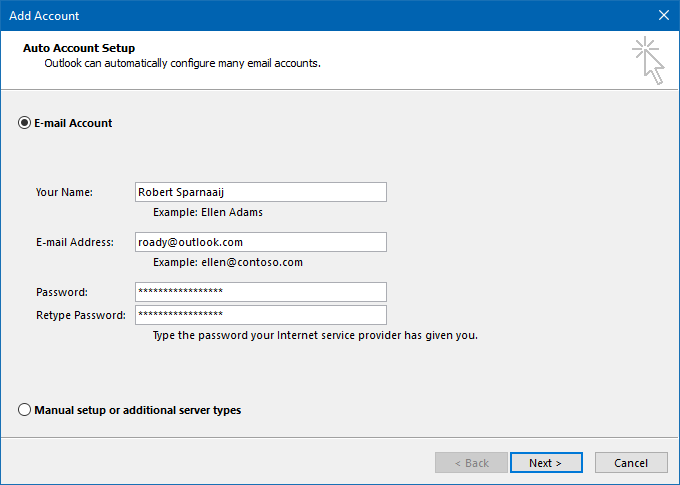
Add more accounts
After your first account is set up, follow these steps to add all subsequent email accounts.
Select Tools > Accounts.
Click the plus (+) sign > New Account.
Enter the email address of the account.
Follow the prompts to complete the account setup.
Set up two-factor authentication for Gmail
Two-factor authentication is an extra layer of security for your account. Each time you log in to your Gmail account from a new device, you'll receive a single-use code on your phone. Enter this code to complete the sign-in.
Go to Gmail from your browser, then select the Google apps icon in the upper right corner of the screen.
Select My Account. Under Sign-in & security, select Signing in to Google.
Select 2-Step Verification and follow the prompts.
Set up two-factor authentication for Yahoo
Go to the Yahoo website from your browser and select the settings icon in the upper right corner of the screen.
Select Account info > Account security. You may need to sign in again.
If Two-step verification isn't turned on, you'll need to do that before you continue. Then select Manage app passwords.
Select Outlook Desktop from the drop-down list, and then select Generate.
Yahoo will display an app password for you. Make a note of this password (without the spaces) and use this as the password when adding a new account to Outlook.
Setup Outlook At&t Yahoo
Set up two-factor authentication for iCloud
Go to the Apple ID website from your browser and enter your Apple ID and password.
If you've already turned on two-factor authentication, you'll receive a code on one of your devices. Enter this code to continue. Otherwise, turn on two-factor authentication.
In the Security section, under APP-SPECIFIC PASSWORDS, select Generate Password..
Enter a name for your password, such as Outlook, and select Create.
Apple will display an app password for you. Make a note of this password (without the spaces) and use this as the password when adding a new account to Outlook.
If you need to update your email account settings or set up your email account in Outlook manually, use the following steps.
Update your email settings in Outlook for Windows
Sometimes you need to make a change to your email account settings. If you have a new password, if your email provider has asked you to change settings, or if you're having problems with sending and receiving email, you can change your email account settings in a few steps.
Setup Outlook Verizon Email
Open Outlook and select File.
Use the dropdown under Account Information to select the account you want to change.
Select Account Settings.
Select the type of information you want to change.
Account Settings allows you to add or remove accounts, change server settings, and more.
Account Name and Sync Settings lets you update the friendly name for the account and decide how many days' worth of email you'd like to synchronize.
Server Settings lets you change the login information, including the password, server name, port, and authentication settings.
Change Profile lets you switch to a new profile.
Manage Profiles lets you add or remove profiles or change profile settings.
The most common settings you'll change are Server Settings.
Select either Incoming mail or Outgoing mail to change a variety of server settings. This is also where you can update your email password (after you've changed the password with your email provider).
When you're done updating your settings, select Next > Done.
Use advanced setup to add a POP or IMAP email account in Outlook for Windows
If you need to enter specific values for incoming and outgoing server names, port numbers, or SSL settings, you can use Outlook's advanced setup option. You can use these instructions to add a POP or IMAP account to Outlook.
Open Outlook and select File > Add Account.
On the next screen, enter your email address, select Advanced options, then check the box for Let me set up my account manually and select Connect.
Mac os user manual pdf. Apple Macintosh Instruction Manuals (User Guides) As per reader requests, direct links to official Apple Macintosh instruction manuals in PDF format - hosted by Apple's own support site- are provided below as well as on the specs page for each G3 and newer Mac.
Select your account type. Most of the time when you need to use this option, you'll select IMAP.
The Account settings screen should be pre-populated with most of the account settings you need. However, if you need to look up your settings, see the POP and IMAP account settings topic. Enter your incoming and outgoing server settings and then select Next.
Enter your password and then select Connect.
Outlook 365 Mac Setup
Use advanced setup to add a third-party MAPI email account to Outlook for Windows
If you are using a third-party MAPI provider, download and configure the MAPI email provider application as suggested by provider company.
Outlook 2016 Cannot Connect To Office 365
Open Outlook and select File > Add Account.
On the next screen, enter your email address, select Advanced options, check the box for Let me set up my account manually, and select Connect.
On the Advanced Setup screen, select Other.
On the Other screen, choose the type of server to connect to from the list.
Note: The Other option and your account type listed under it will only appear if you’ve properly installed and configured the MAPI provider.Click Connect.
The third-party MAPI provider application installed on your machine should launch.
Finalize the account setup by following the MAPI provider's instructions.