R-Studio just resurrected 8 months worth of work documents and files for me. I tried a lot of other well-known data recovery apps before R-Studio but none of them were able to mount the volume. I`m glad that there is such a good tool on the market.
R is a programming language. To use R, we need to install an Integrated Development Environment (IDE). Rstudio is the Best IDE available as it is user-friendly, open-source and is part of the Anaconda platform.
In this tutorial, we will learn
Install Anaconda
What is Anaconda?
R Manual For Mac Os
Anaconda free open source is distributing both Python and R programming language. Anaconda is widely used in the scientific community and data scientist to carry out Machine Learning project or data analysis.

Why use Anaconda?
Anaconda will help you to manage all the libraries required for Python, or R. Anaconda will install all the required libraries and IDE into one single folder to simplify package management. Otherwise, you would need to install them separately.
Mac User
Step 1) Go to https://www.anaconda.com/download/ and Download Anaconda for Python 3.6 for your OS.
By default, Chrome selects the downloading page of your system. In this tutorial, installation is done for Mac. If you run on Windows or Linux, download Anaconda 5.1 for Windows installer or Anaconda 5.1 for Linux installer.
Step 2) You are now ready to install Anaconda. Double-click on the downloaded file to begin the installation. It is .dmg for mac and .exe for windows.You will be asked to confirm the installation. Click Continue button.
You are redirected to the Anaconda3 Installer.
Step 3) Next window displays the ReadMe. After you are done reading the document, click Continue
Step 4) This window shows the Anaconda End User License Agreement. Click Continue to agree.
Step 5) You are prompted to agree, click Agree to go to the next step.
Step 6) Click Change Install Location to set the location of Anaconda. By default, Anaconda is installed in the user environment: Users/YOURNAME/.
Select the destination by clicking on Install for me only. It means Anaconda will be accessible only to this user.
Step 7) You can install Anaconda now. Click Install to proceed. Anaconda takes around 2.5 GB on your hard drive.
A message box is prompt. You need to confirm by typing your password. Hit Install Software
The installation may take sometimes. It depends on your machine.
Step 8) Anaconda asks you if you want to install Microsoft VSCode. You can ignore it and hit Continue
I dislike Macs as they are nigh on impossible to use.For starters: The maximise button does not work. Mac os x manual completo.
Step 9) The installation is completed. You can close the window.
You are asked if you want to move 'Anaconda3' installer to the Trash. Click Move to Trash
You are done with the installation of Anaconda on a macOS system
Windows User
Manual refresh safari mac. Step 1) Open the downloaded exe and click Next
Step 2) Accept the License Agreement
Step 3) Select Just Me and click Next
Step 4) Select Destination Folder and Click Next
Step 5) Click Install in next Screen
Step 6) Installation will begin
Once done, Anaconda will be installed.
Install R
R For Mac Os
Mac users
Step 1) Anaconda uses the terminal to install libraries. The terminal is a quick way to install libraries. We need to be sure to point the installation toward the right path. In our case, we set the location of Anaconda to the Users/USERNAME/. We can confirm this by checking anaconda3 folder.
Open Computer and select Users, USERNAME and anaconda3. https://clothesomg.netlify.app/manual-for-dragon-professional-for-individual-for-mac.html. It confirms that we installed Anaconda on the right path. Now, let's see how macOS write the path. Right-click, and then Get Info
Select the path Where and click Copy
Step 2) For Mac user:
- The shortest way is to use the Spotlight Search and write terminal.
The terminal sets the default working directory to Users/USERNAME. As you can see in the figure below, the path of anaconda3 and the working directory are identical. In macOS, the latest folder is shown before the $. For me, it is Thomas. The terminal will install all the libraries in this working directory.
If the path on the text editor does not match the working directory, you can change it by writing cd PATH in the terminal. PATH is the path you pasted in the text editor. Don't forget to wrap the PATH with 'PATH'. This action will change the working directory to PATH.
Step 4) We are ready to install R. I recommend you to install all packages and dependencies with the conda command in the terminal.
r-essentials means conda will install R and all the necessary libraries used by data scientist.
Conda is downloading the libraries
It takes some time to upload all the libraries. Be patient..you are all set.
In the terminal, you should see Executing transaction: done. If so, you have successfully installed R.
You can check where R is located.
Windows User
Step 1) Open the Anaconda command prompt
Step 2) In the command prompt
- Enter the R install command
- Environment will be determined
- List of packages to be installed will be listed
Step 3) Enter y and hit the return key to start installation
Step 4) Installation will take time, and you will get done message.
Install Rstudio
Mac User
In the terminal, write the following code:
In the terminal, you should see Executing transaction: done. If so, you have successfully installed Rstudio.
You are all set now, congratulation!
Windows User
Step 1) Enter command to install R Studio in the Anaconda prompt
Step 2) You will be shown a list of packages that will be installed. Enter y
Step 3) R Studio will be installed
Warning
Avoid as much as you can to install a library using pip for Python, and R. Conda libraries gather a lot of packages, you don't need to install libraries outside of conda environment.
Run Rstudio
Directly run the command line from the terminal to open Rstudio. You open the terminal and write rstudio. You can also use Desktop Shortcut
Or
A new window will be opened with Rstudio.
Test
Open Rstudio from the terminal and open a script. Write the following command:
- ## In Rstudio summary(cars)
- Click Run
- Check Output
R Manual For Mac Pro
If you can see the summary statistics, it works. You can close Rstudio without saving the files.
Install package
Install package with anaconda is trivial. You go to your favorite browser, type the name of the library followed by anaconda r.
You choose the link that points to anaconda. You copy and paste the library into the terminal.
Tech manual for apple mac mini g4 screen. Compatible ISP and telephone services required.
For instance, we need to install randomForest for the tutorial on random forest; we go https://anaconda.org/r/r-randomforest.
Run conda install -c r r-randomforest --yes from the terminal.
The installation is completed.
Note that Thorough this tutorial, you won't need to install many libraries as the most used libraries came with the r-essential conda library. It includes ggplot for the graph and caret for the machine learning project.
Install R For Mac
Open a library
To run the R function randomForest(), we need to open the library containing the function. In the Rstudio script, we can write library(randomForest)
Warning: Avoid as much as possible to open unnecessary packages. You might ended up creating conflicts between libraries.
R Manual For Windows
Run R code
We have two ways to run codes in R
- We can run the codes inside the Console. Our data will be stored in the Global Environment but no history is recorded. We won't be able to replicate the results once R is closed. We need to write the codes all over again. This method is not recommended if we want to replicate our save our codes
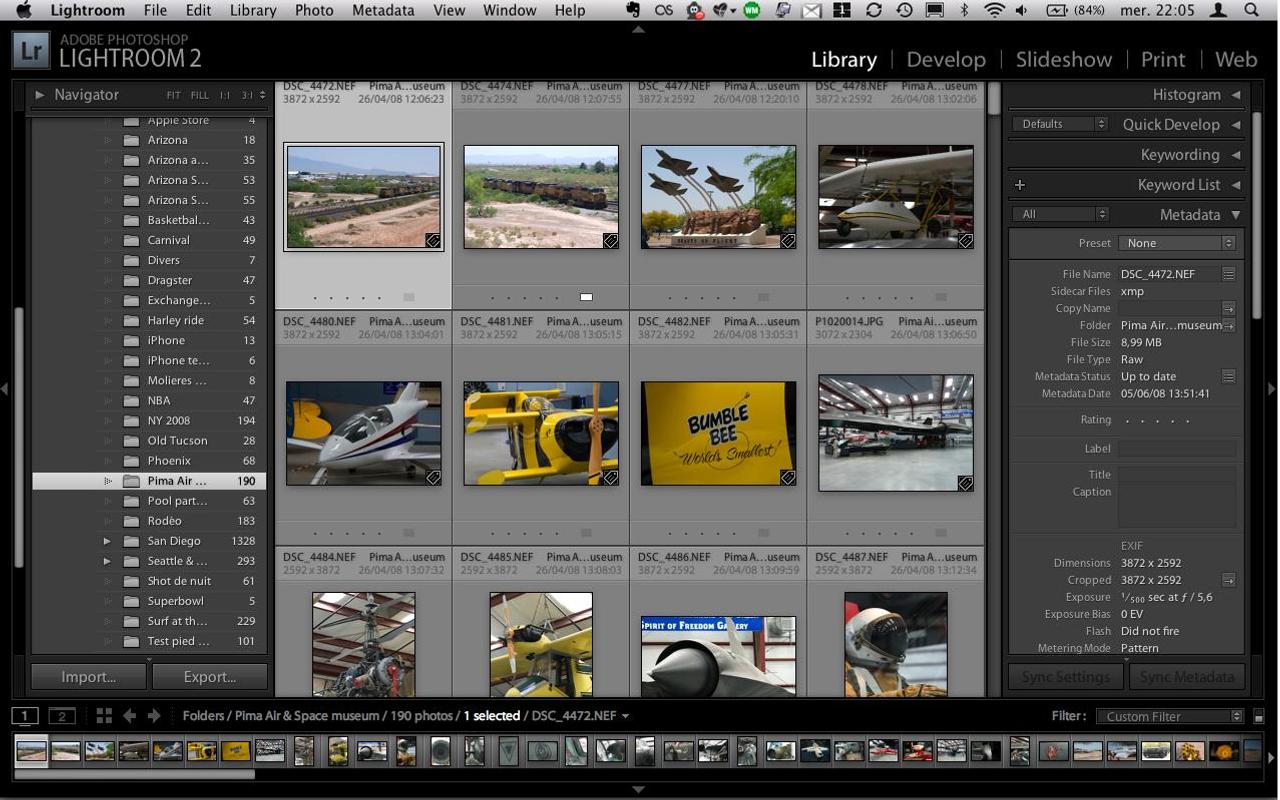
- Write the code in the script. We can write as many lines of codes as we want. To run the code, we simple select the rows we want to return. Finally, click on run. We can see the output in the Console. We can save our script and open it later. Our results won't we lost.
Warning: In we point the cursor at the second row (i.e., slice_vector[1:5]), the Console displays an error. That's, we didn't run the line number 1.
Similarly, if we point the cursor to an empty row and click on run, R return an empty output.