By default, Excel recalculates all the formulas in your worksheet automatically when you open your worksheet or change any entries, formulas, or names on which your formulas depend. If you worksheet is large, with many formulas, this can take several seconds or minutes.
Excel has two main calculation modes that let you control when calculation occurs: Automatic calculation - Formulas are automatically recalculated when you make a change. Manual calculation - Formulas are recalculated only when you request it (for example, by pressing F9).
Excel Mac Manual Vs Automatic Transmission
While the formulas are being recalculated, the mouse pointer changes to an hourglass and you can’t make any changes to the worksheet.
You may want to temporarily turn off automatic calculation to save time until you are finished entering and changing the formulas in your worksheet. This is done easily, and we will show you how.
NOTE: If you don’t want to turn off the automatic calculation feature, and you have multiple processors in your computer, you can turn on the multi-threading feature, which could speed up the recalculation of your formulas by a little bit, depending on how many processors your computer has. We will show you how to turn on this option later in this article.
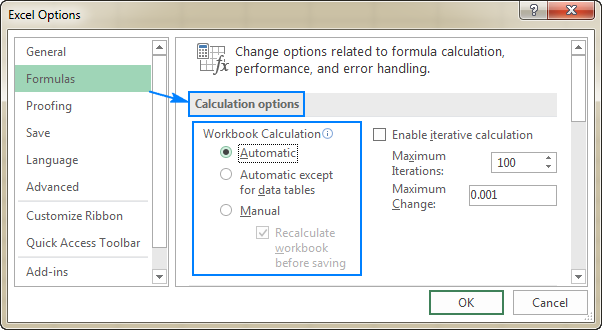
To disable the automatic calculation feature, open Excel and click the FILE tab.
Click the Options item in the menu on the left.
On the Excel Options dialog box, click Formulas in the menu on the left.
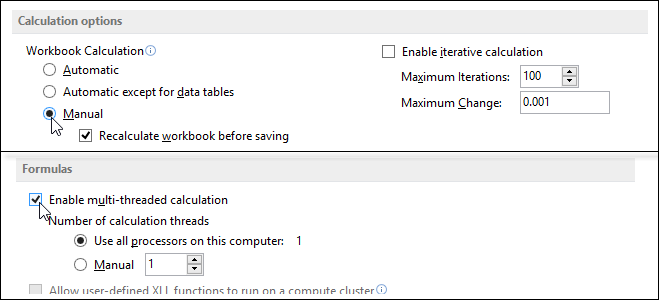
Scroll down to the Calculation options section and select Manual to prevent the formulas from being calculated every time you make a change to a value, formula, or name or open a worksheet containing formulas.
The following list defines the options available in the Calculation options section:
- Automatic – Calculates all dependent formulas and updates open or embedded charts every time you make a change to a value, formula, or name. This is the default setting for each new worksheet.
- Automatic Except for Data Tables – Calculates all dependent formulas and updates open or embedded charts, but it does not calculate data tables created with the Data Table feature. To recalculate data tables when this option button is selected, click the Calculate Now (F9) command button on the Formulas tab of the Ribbon or press F9 in the worksheet.
- Manual – Calculates open worksheets and updates open or embedded charts only when you click the Calculate Now (F9) command button on the Formulas tab of the Ribbon or press F9 or Ctrl+= in the worksheet.
- Recalculate Workbook before Saving – Calculates open worksheets and updates open or embedded charts when you save them even when the Manually option button is selected. If you don’t want to updating dependent formulas and charts every time you save, turn this option off.
- Enable Iterative Calculation – Sets the iterations, that is, the number of times that a worksheet is recalculated, when performing goal seeking or resolving circular references to the number displayed in the Maximum Iterations text box. For more information about goal seeking or resolving circular references, see Excel’s help file.
- Maximum Iterations – Sets the maximum number of iterations (100 by default) when the Enable iterative calculation check box is selected.
- Maximum Change – Sets the maximum amount of change to the values during each iteration (0.001 by default) when the Enable iterative calculation check box is selected.
You can also switch among the three main calculation options using the Calculation Options button in the Calculation section of the Formulas tab on the Ribbon. However, if you want to set the iteration options, you must use the Formulas page on the Word Options dialog box.
Excel 2013 has a multi-threading feature that allows you to reduce the time it takes to calculate complex formulas. If you would rather not turn off automatic calculation, you can try using this feature (if you have multiple processors in your computer) to reduce calculation time.
To enable the multi-threading feature, click the FILE tab and select Options to open the Excel Options dialog box, as mentioned earlier. Click Advanced in the menu on the left.
The last of the G4 towers, this model was originally introduced in 2002, briefly evolved into an OS X-only configuration with FireWire 800 in 2003, then returned to the original design for another year.Due to the need for some customers to run Mac OS 9 for several years after the introduction of OS X, Apple continued to sell this configuration online in parallel with the PowerMac G5 for over a year. They never pushed this option on the Apple Store but it was a consistently strong seller.These machines came set from the factory to boot into Mac OS X, with OS 9 also loaded on the hard drive. Power mac g4 manual download. The PowerMac G4 MDD was Apple’s last Mac capable of dual-booting into both Mac OS 9 and OS X.
Scroll down to the Formulas section and select the Enable multi-threaded calculation check box so there is a check mark in the box. You can specify manually how many threads to use, or you can tell Excel to Use all processors on this computer.
If you have other programs running on your computer, you may not want to use all the processors on your computers to recalculate the formulas in your Excel spreadsheets.
Test out different combinations of the Automatic Calculation and Multi-Threaded features to see what works best for you on your computer.
READ NEXT- › How to Make Your Family Love Your Smarthome
- › How to Enable Google Chrome’s New Extensions Menu
- › How to Stop Spammers From Attacking Your Google Calendar
- › How to Power Off Your Samsung Galaxy Note 10 or 10 Plus
- › How to Switch from a Windows PC to a Mac
Excel Mac Manual Vs Automatic For Off Roading
Although it’s true that you can gain a better knowledge of any application if you visit its preferences and try to figure them out, it’s almost essential for Excel for Mac 2011. Choose Excel→Preferences from the menu bar to display the Preferences dialog. When you have an inkling or thought about a setting you want to change, just type into the Search field.
Here are some selected settings:
General:
Sheets in New Workbook: The spinner sets the number of blank worksheets a new workbook will have by default.
Standard Font: Choose a default font. Unless you have a compelling reason to change this, leave this as “body font,” which is roughly the same as the default font.
Preferred File Location: Set the default location for Excel files.
Show This Number of Recent Documents: Set the number of recently used workbooks shown in Excel’s File menu by typing in a figure here. Recently used items in the File menu don’t disappear after a month. This list is based on the quantity you set.
View:
Comments: Adjust how comments are displayed.
Show Formulas: Display formulas instead of calculation values.
Show Zero Values: Displays a 0 instead of an empty cell when selected.
Show Sheet Tabs: Deselect to hide all the sheet tabs with the horizontal scroll bar. Selecting redisplays the scroll bar.
How to set manual update microsoft word mac free. Edit:
Automatically convert date systems: When selected, Excel automatically corrects for differences between the 1900 (Windows) and 1904 date systems (Mac) during copy and paste. The destination workbook’s format is adopted.
AutoCorrect: You can have Excel fix your common typing blunders automatically.
Calculation: When not set to Automatically, working with large spreadsheets with lots of complicated formulas can be faster and easier.
If you turn off Excel’s automatic calculation capability, you need to turn it back on again, or Excel’s formulas won’t calculate. This is especially important if you turn off automatic calculation using a macro. Be certain your code turns the Automatically option back on under all circumstances.