- Hooking Up A Cinema Hd Display To A Power Mac G5 Manual Free
- Hooking Up A Cinema Hd Display To A Power Mac G5 Manual Software
The 23-inch Cinema HD Display LCD, in particular, is a looker. How much was that Apple Power Mac G5 again? (Video playback looks even better when you hook the display up to a G5.) Text. Power Mac G5 User’s Guide. For more information about connecting a second display, see the guidelines in Chapter 2, “Using Your Computer.”. You’ve done everything you need to get your Power Mac G5 up and running. The first time you turn on your.
Before you begin
You can resolve many display issues by updating the software on your Apple devices, cables, and adapters. If you can see an image on your screen, check for software updates using the Mac App Store:
- Connect your external display and any Apple video cables or adapters that you use with it.
- From the Apple menu, choose App Store.
- Click the Updates button in the App Store window.
- Install any macOS or firmware updates that are listed.
If you're using a display, hub, extender, or adapter not made by Apple, check with the manufacturer for any updates that might be available.
If you're trying to connect a 4K display or Ultra HD TV with your Mac, make sure your computer meets the requirements for using these external displays.
If your software and firmware are up to date, or if you can't see the image on your screen, try the steps below for your specific issue.
If the display image is blank or unusable
Try these steps if you don't see an image on your display. These steps can also help if the image on your screen repeatedly turns on and off (flickers), if horizontal lines appear (snow), or if the image is distorted (torn or scrambled).
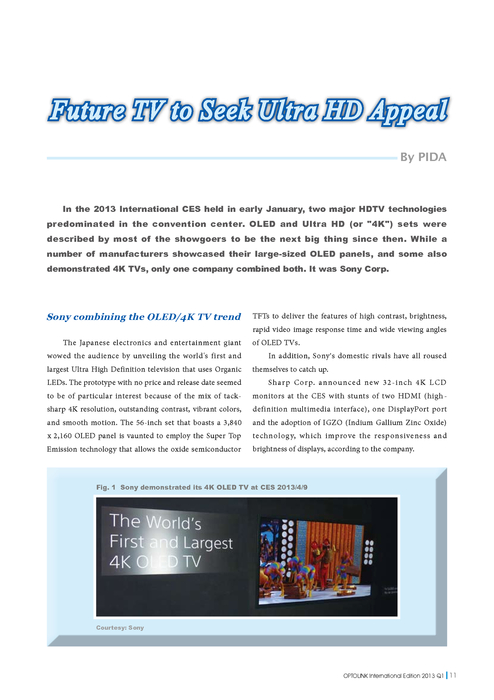
These steps likely won't help if the issue is only happening in one app. If you see similar issues in only one window or app, check with the app's developer for updates or more help.
Check connections
Check the connections to your Mac and external displays:
- If you're using an Apple notebook, try connecting its power adapter.
- Make sure the external display's power cable is securely connected and that your display is turned on.
- If you're using a Mac Pro (Late 2013) make sure your displays are connected to the right ports.
- If you're using a display hub, switchbox, or 'KVM,' try connecting your display's video cable directly to your Mac instead.
- Disconnect the video cable where it plugs into your Mac, then plug it back in to reseat the connection.
- If you're using a video adapter, unplug the video adapter from your Mac, then plug it back in to reseat the connection.
- If you're using more than one video adapter to connect your display (the adapters are 'chained' together), try connecting the display using only one adapter if possible. Some video adapters can't be connected together. For example, a mini DisplayPort to DVI adapter can't be connected to a DVI to HDMI adapter.
- If your display has more than one video connection, see if using another connection on the display works. If possible, check to see if using a different display or a different adapter works.
- Try using a different cable that you know is in working order. Check with the display's manufacturer to make sure you're using the cable they recommend.
- Restart the Mac with the display connected.
Detect your display
If you're using an external display, sleep and wake your Mac to make it check for connected displays:
- Press the power button on your computer to put it to sleep, or choose Apple menu > Sleep.
- Wait a few moments, then press a key on your keyboard or click your mouse or trackpad to wake your Mac.
If you're using more than one display, and you can see the image on one of the displays, you can also use Displays preferences to check for connected displays.
Adjust video settings
If there's no image on your display, try adjusting your display's brightness or contrast. If there's still no image, or the image appears torn or scrambled, try selecting a different video resolution in System Preferences.
Adjust brightness
- If you're using an Apple Display, press the increase brightness key on your Apple keyboard. To adjust the brightness of a secondary display, press Control-F2.
- If you're using a display that's not made by Apple, check the documentation that came with your display to see if it includes built-in controls for adjusting its brightness or contrast.
Change your display resolution
- From the Apple menu, choose System Preferences.
- Click the Displays icon.
- Click Default for display. If you see more than one resolution listed, choose a resolution and refresh rate. If the display turns off when you change resolutions, press the escape key to undo the change.
If you can't change the resolution of your display because you can't see an image, restart your Mac in safe mode to reset the display resolution to defaults.
If starting in safe mode doesn't resolve the issue, reset your Mac's NVRAM and SMC to reset the video ports on your Mac to their defaults.
Check for third-party display software
If your display works only when your Mac is started in safe mode, and you have display-related software installed, check with the software's developer for updates, or try temporarily uninstalling it.
If an image appears fuzzy or blurry
If images or text on your display appear pixelated or blurry, check these things.
Check your display resolution
Make sure your display resolution in System Preferences is set to its default. If you're using a resolution that's scaled, the image might be magnified to fit the display. This can cause the image to look blurry in some apps.
- From the Apple menu, choose System Preferences.
- Click the Displays icon.
- Select Default for display.
If you use a monitor or an HDTV connected with an HDMI cable, you might see a difference in video quality if your display is set to television mode. Check your display for a 'monitor mode' setting to get the best video quality.
Retina displays
If an app you're using appears low resolution on your Retina display, check to see if an update to the app is available. Most apps have been updated to use the higher pixel densities of Retina displays.
Lower-resolution images on some web pages might also appear 'softer' when viewed on a Retina display. This is because Retina displays have a higher pixel density and not all websites use Retina-ready images.
For example, the images below look different when viewed on a Retina display, but the same on a non-Retina display. This happens because the Retina-ready image has a higher pixel density:
If you see contrast or color issues
If your entire display image seems too dark or too bright, you can adjust the brightness and contrast from the Displays pane of System Preferences, or by using your display's built-in controls.
Adjust brightness and contrast
To adjust the brightness of your Apple display, press the brightness key or F2 key on your keyboard. You can also use the brightness adjustment for each connected display in System Preferences > Displays.
Displays not made by Apple sometimes have brightness and color adjustments built into the display. Check the documentation for your display to see if it includes built-in controls. Mighty mac log splitter manual.
When you connect a display, projector, or HDTV using an HDMI cable, you might see a difference in video quality if your display is set to television mode. Check your device for a 'monitor mode' setting to achieve the best video quality.
You can also calibrate each display from the Color tab of Displays preferences to get the best color and brightness from your display.
If you see bright or dark pixels
If individual pixels on your display seem too bright or too dark, see these articles for more help:
Connecting displays with Thunderbolt 3 (USB-C)
The Apple Thunderbolt 3 (USB-C) to Thunderbolt 2 Adapter connects Mac models with Thunderbolt 3 (USB-C) ports to older devices that use Thunderbolt (10Gbps) or Thunderbolt 2 (20Gbps). For example, this is the adapter that you should use to connect your MacBook Pro to an Apple Thunderbolt Display or a third-party Thunderbolt 2 storage device.
This adapter doesn't support connections to Mini DisplayPort displays, including the following Apple adapters and displays:
- Apple Mini DisplayPort to Dual-Link DVI Adapter
- Apple Mini DisplayPort to DVI Adapter
- Apple Mini DisplayPort to VGA Adapter
- Apple LED Cinema Display
If you're using the Thunderbolt 3 (USB-C) to Thunderbolt 2 Adapter to connect to a compatible display and the display doesn't show an image, try unplugging the adapter and plugging it back in.
Get more help
If you've tried these steps and your display still isn't working, contact Apple Support to get more help.
Diagnostic fees may apply for issues not covered under warranty or the AppleCare Protection Plan (APP).
Apple Cinema Display HD (23-Inch) Specs
Identifiers: Cinema HD Display - M8537ZM/A - M8536
All Cinema Display Models | Bookmark & Share| Download: PDF Manual
Scan Tool To reduce the risk of injury, read and understand these safety warnings and instructions before using the tool. Keep these instructions with the tool for future reference. If you have any questions, contact your MAC TOOLS representative or distributor. WARNING MDT 10 Operators Manual ET7200. Mac tools et 330 manual software.
Formally dubbed the Apple Cinema HD (High Definition) Display , it features a 23-inch 'letterbox' format (1920x1200) active-matrix LCD display and an integrated two-port USB hub in a 'crystal clear' enclosure.
As the 'HD' in the name implies, this monitor was designed to allow users to 'author HDTV content in its native resolution' as well as 'view a full 11-inch by 17-inch two-page spread'.
This model uses an ADC (Apple Display Connector), which carries analog and digital video signals, USB data, and power in the same cable and requires a Mac with an ADC connection and a video card with 32 MB or more of video memory.
Click on the underlined category text for related details. The most commonly needed info is 'open' by default, but all info is important.
| Introduction Date: | March 21, 2002 | Discontinued Date: | June 28, 2004 |
| Details: | The 'Introduction Date' refers to the date a model was introduced via press release. The 'Discontinued Date' refers to the date a model either was replaced by a subsequent system or production otherwise ended. |
| Details: | *This is a 23-inch TFT active-matrix LCD with a viewable area of 23-inches. |
| Optimum Resolution: | 1920x1200 | Max. Display Colors: | 16.7 Million |
| Details: | Supports 800 by 500, 1024 by 640, 1280 by 800, and 1920 by 1200 (optimum). |
| Details: | *170 degrees horizontal, 170 degrees vertical. |
Hooking Up A Cinema Hd Display To A Power Mac G5 Manual Free
| Details: | Brightness and contrast ratio are 'typical' for this display. |
| Details: | N/A |
| Details: | N/A |
| Details: | Two USB 1.0 ports and an ADC port. |
| Details: | *This display requires a Mac with an ADC port (or a DVI-to-ADC adapter), onboard USB, and at least 32 MB of VRAM, running MacOS 9.2.2 or MacOS X 10.1.3 or higher. **239.4 BTU per hour, 100-240 V AC, 50-60 Hz. |
| Apple Order No: | M8537ZM/A | Apple Subfamily: | Cinema HD Display |
| Details: | The Apple order number should be unique to this display. |
| Dimensions: | 19.2 x 24.2 x 7.3 | Average Weight: | 25.3 lbs (11.5 kg) |
| Details: | Height by width by depth, (48.8 cm x 61.5 cm x 18.5 cm). |
| Details: | *On January 28, 2003, Apple dropped the price to US$1999. Photo Credit: Apple, Inc. |

Permalink | E-mail a Friend | Bookmark & Share | Report an Error/Typo
Suggest an Addition | Sign Up for Bimonthly Site Update Notices
Suffix letters denote variations in parts or assemblies in the manufacture of the saw. Part numbers listed in this I.P.L. Which have a suffix letter or letters following the description, indicate the part is used only on the model(s) identified by the letter or letters.Part numbers and descriptions without suffix letter or letters apply to all versions of the chain saw model. IllUSTRHTfD PHRTS liST MODELS SERIAL NUMBER PREFIX MODELS SERIAL NUMBER PREFIX 600017B 600017C 600017F 111111- 600016G 600017U 1411- MAC 130 CHAIN SAW McCulloch chain saws are identified by a model number (in this instance, 600017) followed by a suffix letter (A, B, C, etc.) stamped on the identification plate attached to the saw. Instruction manual for mcculloch model mac 130 chainsaw review.
<< Cinema Display (Home)
Hooking Up A Cinema Hd Display To A Power Mac G5 Manual Software
EveryMac.com is provided 'as is' without warranty of any kind whatsoever. EveryMac.com, and the author thereof, shall not be held responsible or liable, under any circumstances, for any damages resulting from the use or inability to use the information within. For complete disclaimer and copyright information please read and understand the Terms of Use and the Privacy Policy before using EveryMac.com. Use of any content or images without expressed permission is not allowed, although links to any page are welcomed and appreciated.