- Mac Excel Manual Calculation Shortcut Excel
- Excel Calculation Options Manual
- Mac Excel Manual Calculation Shortcut Pdf
- Excel Manual Calculation Mode
- Excel Manual Calculation Hot Key
Tip: The shortcut key for Excel or the shortcut key in Word to redo an undo is Ctrl+Y most of the times (and ⌘+Y on Mac). ⌘+Y is the keyboard shortcuts for mac. The Redo Shortcut key which is use for Apple and Mac Operating System. These are the ways by which you’ll be able to make use of the UNDO Shortcut Key in Excel and the Redo Shortcut Key in Excel. When you want to Redo an action.
If you have large workbooks with a lot of formulas on the worksheets, recalculating the workbooks can take a long time. By default, Excel automatically recalculates all open workbooks as you change values in the worksheets. However, you can choose to recalculate only the current worksheet manually.
Notice I said worksheet, not workbook. There is no direct way in Excel to manually recalculate only the current workbook, but you can manually recalculate the current worksheet within a workbook.
To begin, click the “File” tab.
On the backstage screen, click “Options” in the list of items on the left.
Ge mac 1200 technical manual. The Excel Options dialog box displays. Click “Formulas” in the list of items on the left.
In the Calculation options section, click the “Manual” radio button to turn on the ability to manually calculate each worksheet. When you select “Manual”, the “Recalculate workbook before saving” check box is automatically checked. If you save your worksheet often and would rather not wait for it to recalculate every time you do, select the “Recalculate workbook before saving” check box so there is NO check mark in the box to disable the option.
You’ll also notice the “Automatic except for data tables” option. Data tables are defined by Microsoft as:
“. . . a range of cells that shows how changing one or two variables in your formulas will affect the results of those formulas. Data tables provide a shortcut for calculating multiple results in one operation and a way to view and compare the results of all the different variations together on your worksheet.”
Data tables are recalculated every time a worksheet is recalculated, even if they have not changed. If you’re using a lot of data tables, and you still want to automatically recalculate your workbooks, you can select the “Automatic except for data tables” option, and everything except for your data tables will be recalculated, saving you some time during recalculation.
If you don’t mind the “Recalculate workbook before saving” option being enabled when you turn on Manual calculation, there is a quicker way of choosing to manually recalculate your worksheets. First, click the “Formulas” tab.
Then, in the Calculation section of the Formulas tab, click the “Calculation Options” button and select “Manual” from the drop-down menu.
Once you’ve turned on manual calculation, you can click “Calculate Sheet” in the Calculation section of the Formulas tab, or press Shift+F9, to manually recalculate the active worksheet. If you want to recalculate everything on all worksheets in all open workbooks that has changed since the last calculation, press F9 (only if you have turned off Automatic calculation). To recalculate all formulas in all open workbooks, regardless of whether they have changed since the last recalculation, press Ctrl+Alt+F9. To check formulas that depend on other cells first and then recalculate all formulas in all open workbooks, regardless of whether they have changed since the last recalculation, press Ctrl+Shift+Alt+F9.
READ NEXT- › How to Make Your Family Love Your Smarthome
- › How to Enable Google Chrome’s New Extensions Menu
- › How to Stop Spammers From Attacking Your Google Calendar
- › How to Power Off Your Samsung Galaxy Note 10 or 10 Plus
- › How to Switch from a Windows PC to a Mac
The tutorial explains the basics of Excel calculation settings and how to configure them to have formulas recalculated automatically and manually.
To be able to use Excel formulas efficiently, you need to understand how Microsoft Excel does calculations. There are many details you should know about basic Excel formulas, functions, the order of arithmetic operations, and so on. Less known, but no less important are 'background' settings that can speed up, slow down, or even stop your Excel calculations.
Overall, there are three basic Excel calculations settings you should be familiar with:
Calculation mode - whether Excel formulas are recalculated manually or automatically.
Failure to install this jumper in the correct position may result in a computer that won’t boot up. The processor jumper is color coded for the speed of processor module used. Power mac g3 manual pdf. (See “Jumper Location J28” in the Troubleshooting chapter.) Processor Module JumperThe Power Macintosh G3 Desktop logic board has a processor module jumper, which is installed at J16.
Iteration - the number of times a formula is recalculated until a specific numeric condition is met.
Precision - the degree of accuracy for a calculation.
In this tutorial, we will have a close look at how each of the above settings works and how to change them.
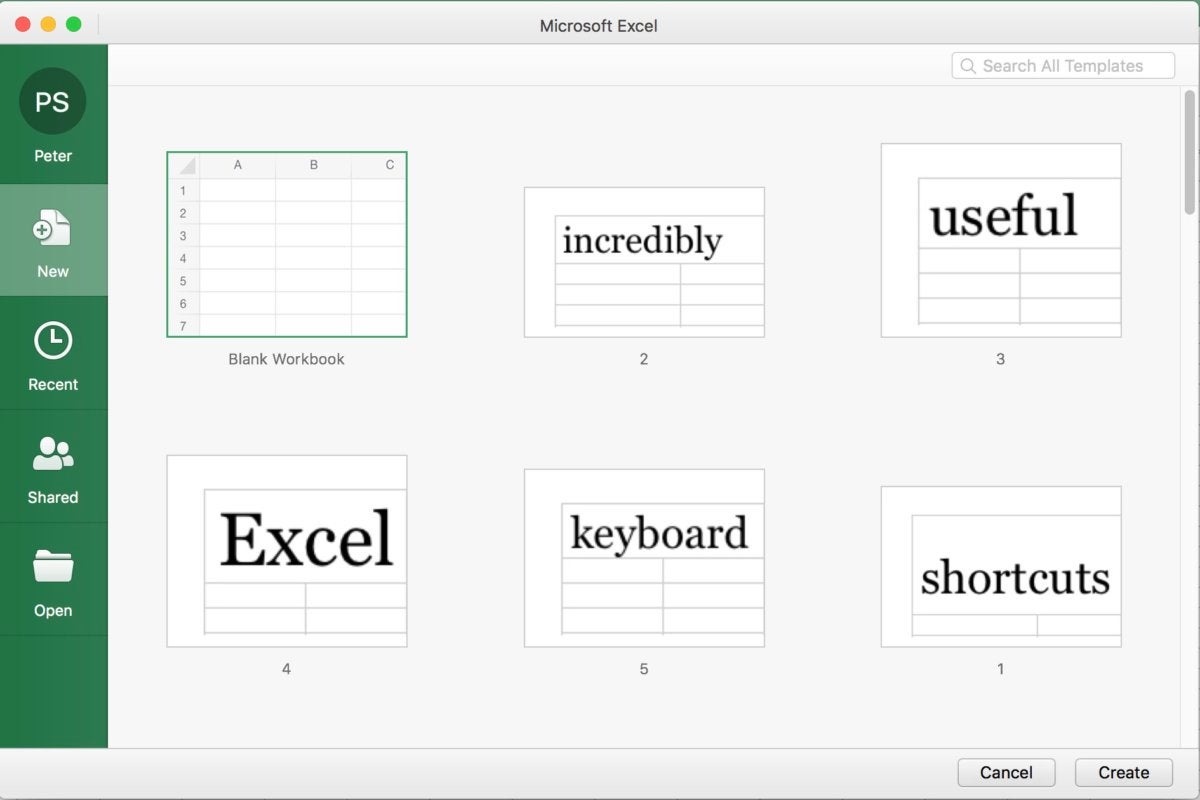
Excel automatic calculation vs. manual calculation (calculation mode)
These options control when and how Excel recalculates formulas. When you first open or edit a workbook, Excel automatically recalculates those formulas whose dependent values (cells, values, or names referenced in a formula) have changed. However, you are free to alter this behavior and even stop calculation in Excel.
How to change Excel calculation options
On the Excel ribbon, go to the Formulas tab > Calculation group, click the Calculation Options button and select one of the following options:
Automatic (default) - tells Excel to automatically recalculate all dependent formulas every time any value, formula, or name referenced in those formulas is changed.
Automatic Except for Data Tables - automatically recalculate all dependent formulas except data tables.
Please do not confuse Excel Tables (Insert > Table) and Data Tables that evaluate different values for formulas (Data > What-If Analysis > Data Table). This option stops automatic recalculation of data tables only, regular Excel tables will still be calculated automatically.
Manual - turns off automatic calculation in Excel. Open workbooks will be recalculated only when you explicitly do so by using one of these methods.
Alternatively, you can change the Excel calculations settings via Excel Options:
- In Excel 2010, Excel 2013, and Excel 2016, go to File > Options > Formulas > Calculation options section > Workbook Calculation.
- In Excel 2007, click Office button > Excel options > Formulas > Workbook Calculation.
- In Excel 2003, click Tools > Options > Calculation > Calculation.
- Selecting the Manual calculation option (either on the ribbon or in Excel Options) automatically checks the Recalculate workbook before saving box. If your workbook contains a lot of formulas, you may want to clear this check box to make the workbook save faster.
- If all of a sudden your Excel formulas have stopped calculating, go to Calculation Options and make sure the Automatic setting is selected. If this does not help, check out these troubleshooting steps: Excel formulas not working, not updating, not calculating.
How to force recalculation in Excel
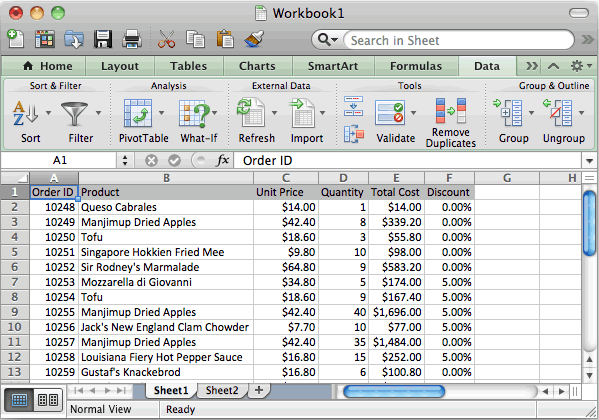
If you have turned off Excel automatic calculation, i.e. selected the Manual calculation setting, you can force Excel to recalculate by using one of the following methods.
To manually recalculate all open worksheets and update all open chart sheets, go to the Formulas tab > Calculation group, and click the Calculate Now button.
To recalculate only the active worksheet as well as any charts and chart sheets linked to it, go to the Formulas tab > Calculation group, and click the Calculate Sheet button.
Another way to recalculate worksheets manually is by using keyboard shortcuts:
- F9 recalculates formulas in all open workbooks, but only those formulas that have changed since the last calculation and formulas dependent on them.
- Shift + F9 recalculates changed formulas in the active worksheet only.
- Ctrl + Alt + F9 forces Excel to recalculate absolutely all formulas in all open workbooks, even those that have not been changed. When you have the feeling that some formulas are showing incorrect results, use this shortcut to make sure everything has been recalculated.
- Ctrl + Shift + Alt + F9 checks formulas dependent on other cells first, and then recalculates all formulas in all open workbooks, regardless of whether they have changed since the last calculation or not.
Mac Excel Manual Calculation Shortcut Excel
Excel iterative calculation
Microsoft Excel uses iteration (repeated calculation) to compute formulas that refer back to their own cells, which is called circular references. Excel does not calculate such formulas by default because a circular reference can iterate indefinitely creating an endless loop. To enable circular references in your worksheets, you must specify how many times you want a formula to recalculate.
How to enable and control iterative calculation in Excel
To turn on Excel iterative calculation, do one of the following:
- In Excel 2016, Excel 2013, and Excel 2010, go to File > Options > Formulas, and select the Enable iterative calculation check box under the Calculation options
- In Excel 2007, click Office button> Excel options > Formulas > Iteration area.
- In Excel 2003 and earlier, go to Menu> Tools > Options > Calculation tab > Iterative Calculation.
To change the number of times your Excel formulas can recalculate, configure the following settings:
- In the Maximum Iterations box, type the maximum number of iterations allowed. The higher the number, the more slowly a worksheet is recalculated.
- In the Maximum Change box, type the maximum amount of change between the recalculated results. The smaller the number, the more accurate the result and the longer a worksheet recalculates.
The default settings are 100 for Maximum Iterations, and 0.001 for Maximum Change. It means that Excel will stop recalculating your formulas either after 100 iterations or after a less than 0.001 change between iterations, whichever comes first.
With all the settings configured, click OK to save the changes and close the Excel Options dialog box.
Excel Calculation Options Manual
Precision of Excel calculations
By default, Microsoft Excel calculates formulas and stores the results with 15 significant digits of precision. However, you can change this and make Excel use the displayed value instead of the stored value when it recalculates formulas. Before making the change, please be sure you fully understand all possible consequences.
In many cases, a value displayed in a cell and the underlying value (stored value) are different. For example, you can display the same date in a number of ways: 1/1/2017, 1-Jan-2017 and even Jan-17 depending on what date format you set up for the cell. No matter how the display value changes, the stored value remains the same (in this example, it's the serial number 42736 that represents January 1, 2017 in the internal Excel system). And Excel will use that stored value in all formulas and calculations.
Sometimes, the difference between the displayed and stored values can make you think that a formula's result is wrong. For example, if you enter the number 5.002 in one cell, 5.003 in another cell and choose to display only 2 decimal places in those cells, Microsoft Excel will display 5.00 in both. Then, you add up those numbers, and Excel returns 10.01 because it calculates the stored values (5.002 and 5.003), not the displayed values.
Selecting the Precision as displayed option will cause Excel to permanently change stored values to the displayed values, and the above calculation would return 10.00 (5.00 + 5.00). If later on you want to calculate with full precision, it won't be possible to restore the original values (5.002 and 5.003).
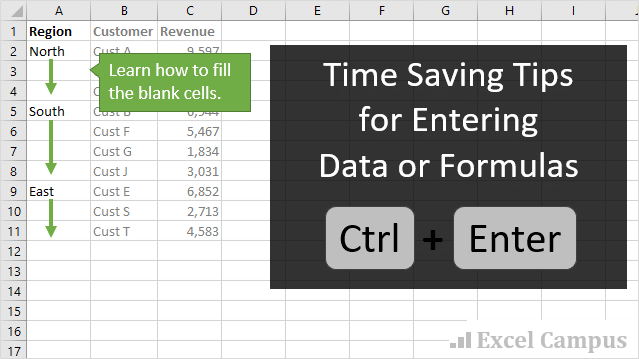
Mac Excel Manual Calculation Shortcut Pdf
If you have a long chain of dependent formulas (some formulas do intermediate calculations used in other formulas), the final result may become increasingly inaccurate. To avoid this 'cumulative effect', it stands to reason changing the displayed values via custom Excel number format instead of Precision as displayed.
Excel Manual Calculation Mode
For example, you can increase or decrease the number of displayed decimal places by clicking the corresponding button on the Home tab, in the Number group:
How to set calculation precision as displayed
If you are confident that the displayed precision will ensure the desired accuracy of your Excel calculations, you can turn it on in this way:
- Click the File tab > Options, and select the Advanced category.
- Scroll down to the When calculating this workbook section, and select the workbook for which you want to change the precision of calculations.
- Check the Set precision as displayed box.
- Click OK.
This is how you configure calculation settings in Excel. I thank you for reading and hope to see you on our blog next week!