- AxleAddict»
- Auto Repair»
- Mac Mentor Scanner Update
- Mac Mentor Scanner Update
- Mac Mentor Scanner Manual Download
- Mac Mentor Scanner Manual Software
- Mac Mentor Scanner Manual Pdf
- Mac Mentor Scanner
How to Update Your OTC Genisys Automotive Scan Diagnostic Tool
Let's face it. The instructions provided with your update kit are less than understandable. You open your kit and you are left scratching your head. Where do I even start? I understand this problem because I help customers, like you, over the phone every day to update their OTC Genisys.
Barcode Scanner USB - NTONPOWER UPC Barcode Scanner for Computer - Plug and Play Fast & Accurate Scanning Windows/Mac Compatible for Books, DVD Collection, Office, Warehouse and Library 4.0 out of 5 stars 24. Summary of Contents for Apple Mac Pro. Page 1 Mac Pro User’s Guide Includes setup, expansion, and troubleshooting information for your Mac Pro computer. Page 2 The Mighty Mouse trademark is used under license. The Bluetooth word mark and logos are owned by the Bluetooth SIG, Inc. And any use of such marks by Apple Inc. Is under license.
You no longer have to search all over the internet for instructions you can understand without feeling like you are reading a foreign language. I will show you how to update your OTC Genisys scan tool, step by step. After all, you are an automotive technician, not a computer genius, right?
1. Uninstall Any Old NGIS Software
The first step is to uninstall any previous versions of the NGIS software from your computer. If you never installed any NGIS software on your PC before, you can skip this step. The instructions with the tool do not tell you that you can not install one version on top of the other or have multiple versions installed at the same time. When you install more than one version, the software gets confused and usually updates with the older software. What happens is that your new 5.0 system software reverts back to 4.0 or earlier.
To uninstall, you must go into your Windows Control Panel.
- Windows XP - once in the control panel, double click on 'Add/Remove
Programs'. You will find 3 programs labeled 'NGIS'. They are: NGIS, NGIS RD, and NGIS CT. Click on each one and click remove or uninstall.
- Windows Vista and Windows 7: Same as above with the exception of in the
control panel you will click on 'Programs and Features'
2. Turn Off Antivirus and Firewalls
This step is very important. Firewalls and Antivirus programs will block the updates from downloading and can interfere with the installation of the software.
For the antivirus, you need to refer to the software documentation on how to shut it off. Each program is different.
Firewalls: Windows has a built in firewall. The firewall is found in your computer's control panel. Windows XP it normally titled 'Windows Firewall'. Windows Vista and 7 the firewall is located in 'System and Securities.' In the 'Systems and Securities, you need to find the firewall feature and a link to 'Turn Windows Firewall On or Off'. Simply allowing a program access through the firewall does not work. Windows will still block the program.
The last note on Firewalls: not only is there the firewall built into Windows, but also your computer may have commercial firewalls turned on. A couple examples would be Norton Internet Securities or McAffee or AVG Security. Again, refer to the help files or documentation for that software on how to turn off / disable the firewall.
3. Install The Software
Next, you are going to want to install the software CD that came with your upgrade. The CD will install three programs. Just follow the on screen prompts. Do not change any of the defaults. It is pretty easy and straight forward. This process will take about 10 to 15 minutes, depending on the speed of your computer and CD Rom drive.
When complete, you will probably be prompted to restart your computer. Go ahead and restart. Once the computer is back up, double check your firewalls and antivirus programs to make sure windows didn't sneak behind your back and turn these items back on.
4. Update the Memory Card
Your OTC Genisys EVO or Classic Genisys came with a white CF Card Reader that has a USB connection. With the tool powered off, if you have not already done so, remove the memory card from the left side of the tool and insert it into the white CF Card Reader.
2022 Plug the card reader into an open USB port on your computer.
*** IMPORTANT *** DO NOT FORMAT!!! Windows 7 users: windows will pop up a window telling you that the card needs to be formatted. ALWAYS CLICK CANCEL!! If you format the card, you may as well give it to your dog as a chew toy. You will have to purchase a new card.
Now it is time to perform the update. On your desktop you will have an icon that is labeled 'NGIS Tool Update'. Click this icon.
In the window, you will see a picture of the scan tool and it says 'Scan Tool' under the picture. Click that button.
The next screen asks if you want to check the internet for updates. Click YES.
If the software instructs you to insert a valid 4.0 4 gig card, just click 'OK' You may have to do this a couple time because the software is searching your ports on the computer for the memory card.
Now, go grab a cup of coffee or a Big Mac. The update can take up to 30 minutes, depending on the size of the download.
When it is complete, the NGIS Tool Update software will tell you it is safe to remove hardware. At this point, go ahead and remove the memory card from the reader and insert it back into your scan tool.
Mac Mentor Scanner Update

5. Set Up Your OTC Genisys
Mac Mentor Scanner Update
First, make sure your scan tool is connected to the external power supply and not just using the battery. When you power on your tool, the Genisys will display 'Checking External Power Supply' and will not continue if it is not connected.
Once you power on the tool, it will run through a setup. You are going to accept the licensing agreement and follow the prompts.
It is going to ask you to insert your smart cards. This is where you must pay attention.
- The Classic Genisys: on the right side of the tool there are two slots, a larger one and a smaller one. You will insert the smart card with the gold chip facing UP in the bottom slot.
- The EVO: on the right side of the tool, you only have one slot. The instructions with the tool are not very clear at this point. Many users make the mistake and insert the card in the wrong direction Insert the smart card with GOLD CHIP FACING DOWN, AWAY FROM YOU.
Mac Mentor Scanner Manual Download
You will be prompted for smart cards that you do not have. This is another important point. Do not press EXIT. If you do, you will be prompted to power off the tool and remove the memory card. You will have to start the installation all over and end up in a loop. You want to press enter. You will get a message that the feature will be loaded onto the tool but not authorized. That is ok. Just click enter again.
Mac Mentor Scanner Manual Software
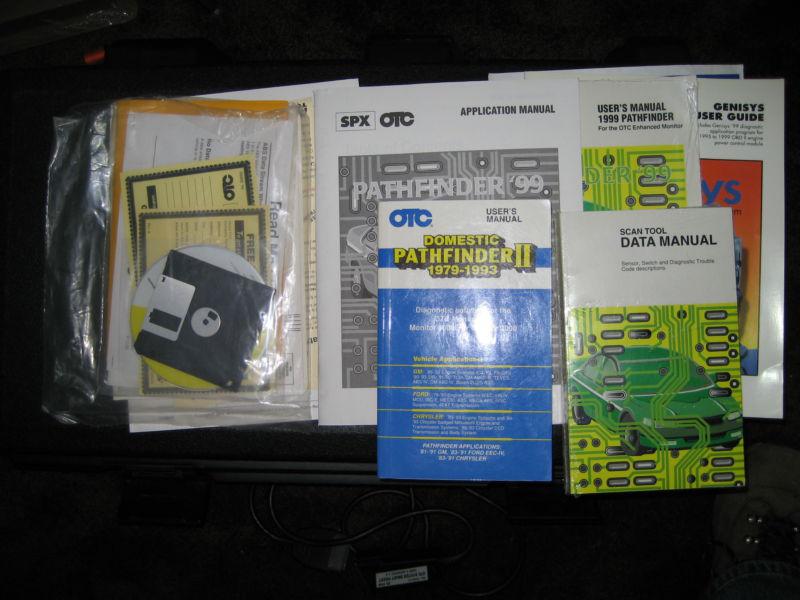
Obtaining The Authorization Code
Starting with the 5.0 System software, SPX (now Bosch) Service Solutions has incorporated a software authorization process. You will need to register your tool and get an authorization code to unlock the tool's software. There are two ways you can do this.
- Go to www.spxregistration.com and fill out the information.
- I think this is easier. Call Customer Service (1-800-533-8127). At the first prompt choose option 1 and choose option 1 again at the next prompt. An OTC customer service agent will register your tool for you and give you an authorization code.
Congratulations! You are ready to use your OTC Genisys or EVO with your new updated software.
OOPS! Help!!! I inserted the Smart Cards Incorrectly'
If you accidentally inserted the smart cards in the wrong direction, this is easy to fix.
Mac Mentor Scanner Manual Pdf
- From your main application manager screen, go into 'System Setup'
- In the System Setup Menu, scroll down to 'Hardware Tests' and press enter.
- Insert one of the Smart Cards following the instructions above.
- Scroll down to 'Serialize Smart Card' and press Enter.
- You should get a message similar to 'Success. Smart Card Registered OK'
- Press Exit to quit.
Repeat for any other cards that you need to unlock.
Leave a comment if you have a question concerning updating your OTC Genisys Automotive Scan Diagnostic Tool
This article is accurate and true to the best of the author’s knowledge. Content is for informational or entertainment purposes only and does not substitute for personal counsel or professional advice in business, financial, legal, or technical matters.
Mac Mentor Scanner
i have old genisis 3 that is only good to 2008 would like to bring it up to2012 any sugestions
i have genisys spx old model i want to used it here work shop at this present time please help , there is no memory card or software installed i can pay thanks
can I doing update my old genisys with 5.0 3421-153?
Are there any new updates for genisys evo otc after 2015? what are they called and where can I get them? Is company still there?
Hola buena tarde, que puedo hacer si lo formatié la tarjeta? me pueden ayudar por favor
buenas amigo cometi un error, yo si formate la memoria, como puedo corregir este enorme error?? tu no tienes los archivo que van dentro de la tarjeta de memoria genisys 3.0
following up on a previous comment from Jose for which I did not see the response..can I update my OTC Genysis EVO which only shows info up to 2012 to 2016 info?
I have the original spx with the power button on the top. Do you know if I can install the 2015 super bundle on the original genisys
On OTC Genisys EVO scantool are there still available updates on 2016? I thinking about buying a new OTC Genisys EVO on ebay because I have a friend that has a the new Genisys Touch for Chevy you can't rest taps on automatic transmission and for example on Dodge 2008 with automatic transmission 545rfe after replacement of solenoid pack won't do a relearn. This applies for the same 2006 Jeep liberty with 3.7 liter won't do a relearn on trans. But notice or I think on Genisys EVO will do more features on solenoid testing or function test than the new Andriod or Genisys Touch or BOSH. I not satisfied with this newer Genisys.
When I turn my Genisys on the first screen comes on but then it goes to blue screen. What steps can I take to fix this. Please help Atlas ti manual for mac os.
MAC 1600 Medical Equipment pdf manual download. Medical Equipment GE TruSat Technical Reference Manual. Pulse oximeter (53 pages) Summary of Contents for GE MAC 1600. Page 1 GE Healthcare Simpler on the outside. Smarter on the inside. The MAC 1600 electrocardiograph Imagine a scalable ECG device that evolves with the demanding needs of your. Mac 1600 user manual. The MAC. 1600 connects to your EMR system through GE's CS Diagnostic System. And connectivity with MUSE and CS can help you increase departmental productivity and reduce errors. The MAC 1600 quickly sends and receives complete patient ECG data for immediate review of overread. GE B-30 Technical reference manual 9.4 MB Download prohibited by GE. Support is not desired. GE MAC 500 Analysis System Service manual 2.4 MB Download prohibited by GE. Support is not desired. GE MAC 1600 Analysis System Service manual 10.1 MB Download prohibited by GE. GE Healthcare MAC 1600 ECG User Manual. Everything you need to stay productive. GE Healthcare Health and hygiene. Manuals Directory ManualsDir.com - online owner manuals library. GE Healthcare manuals. Medical Equipment GE MAC 1600 Manual. Electrocardiograph (8 pages) Medical Equipment GE Optima XR220amx Operator's Manual. X-ray system (93 pages). Medical Equipment GE ApexPro TT Technical Manual. Designed to acquire and monitor physiological data for ambulating adult and pediatric patients within a defined coverage area.
Great topic! I'm sure there are plenty of people who need this information.
Thanks for sharing this informative lens and especial thanks for writing The Initial Setup Process, very helpful! :)