
If you encounter an unresponsive app on your Mac, you have four methods at your disposal to close it using Force Quit. For an app whose icon you have parked in the Dock, you can right-click on the.
McCulloch Illustrated Part Lists 2009-06-03 McCulloch 1635 AV, 1838AV, Eager Beaver 2116, Eager Beaver 2316, MAC 3516, MAC 3816, MAC 3818, Mac cat 16, Mac cat 18, Mac cat super 16, Mac cat super 18, Promac 3505, Promac 3805, Silver Eagle 2116, Silver Eagle 2318. Mcculloch mac 3514 manual and parts list pdf.
- Here’s how to force quit on a Mac. Method 1: Use the Finder First up is Apple’s recommended course of action for when an app starts to wear out its welcome.
- Select the app you want to force quit Mac will ask you to confirm, click Force Quit Done. Find the application you want to force close in Dock Right-click on the app and you will see the options. Choose Quit (the last option) The app has ended.
Macs and OS X have a “it just works” reputation, but even the best operating systems can have problems, with apps occasionally freezing. When this happens, standard methods of quitting an app may no longer work, and you may feel that a forced reboot is necessary in order to close or reset that frozen app. But if it’s just a particular app that is frozen, and OS X remains responsive behind the frozen app, you may want to try to force quit the misbehaving app. Here are five ways to force quit an app in OS X.
The Dock
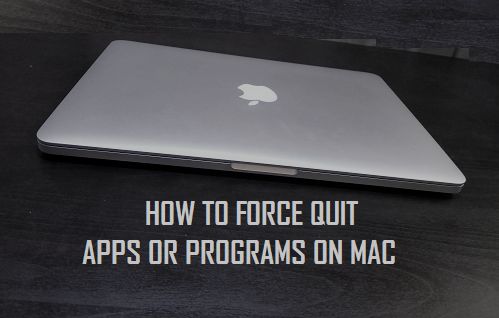
Normally, when you right-click on a running application in the OS X Dock, you see an option to “Quit.” This may not work with a frozen app, however. To force quit an app, hold the Option key on your keyboard while you right-click on the app’s Dock icon and you’ll see that “Quit” is now “Force Quit.” Click it to force quit the app.
Be sure to note that there’s no warning when you force quit an app, and that the usual “save” prompts don’t appear before the app is closed. Therefore, be careful when you make your selection, and double check to ensure you’re force quitting the correct frozen app. If you accidentally force quit an app you’re working in, you’ll lose any unsaved data or changes.
The Force Quit Window
OS X has a special window dedicated to handling apps that need to be force quit. You can access this window two ways, first, by clicking the Apple logo in the Menu Bar and selecting Force Quit. Alternatively, you can bring up this same window by using the keyboard shortcut Command-Option-Escape.
The window will display all running applications, and identify with red text any apps that are “not responding.” Just highlight an app and click the Force Quit button to quit it. As mentioned above, there’s no warning when you force quit an app, so be careful as you make your selection.
Activity Monitor
The Activity Monitor app offers a wealth of information about the current status of your Mac, its resources, and your applications, but it also allows you to force quit any frozen apps. Just locate the app in the processes list (hint: you can use the search box in the upper-right portion of the window to filter the list), select it to highlight it, and then press the X button in the upper-left part of the window.
You’ll be presented with two options: Quit and Force Quit. If possible, try Quit first, as this will attempt to gracefully quit the application and preserve user data. If that fails, use Force Quit, which will act the same way as the steps mentioned above.
The ‘Kill’ Command in Terminal
If you prefer a command line method to dealing with unresponsive apps, you can use the ‘kill’ command in Terminal. To use this method, you’ll need to determine the app’s Process ID (PID), a numeric value that OS X uses to keep track of each unique application. The easiest way to find an app’s PID is via Activity Monitor, where it will be listed in the PID column. If you’re using Activity Monitor to find the PID, however, you might as well use it to force quit the app, as described previously.
Instead, you can use the ‘top’ command to generate a list of running processes right in Terminal. You can use modifiers to order the list by user-defined criteria (see this manual page for all of the options). If your app is frozen, there’s a good chance that it’s eating up CPU resources, so a good sorting method to start with is ‘cpu.’ Open a new Terminal window and type the following command:
A list of all running applications and processes will appear in Terminal, ordered by current CPU usage. Let’s use iTunes as the example. It’s listed at the top (because it’s currently consuming CPU resources) and its process ID is 5472 (note: PIDs are unique to each circumstance, and OS X generates a new PID each time an application is run. That means that the PID will change each time an app is launched, and it’s almost certain that iTunes on your own Mac will have a different PID).
With the process ID now identified, press Q to quit top, or open a new Terminal session, and type the following to force quit the app:
Dec 21, 2010 The G4 Quicksilver came in 533MHz, 667MHz, 733MHz, 800MHz, 933MHz, And 1.0GHz speeds. See original source. Power mac g4 manual download. View and Download Apple Power Mac G4 Battery replacement instructions manual online. Apple Computer Computer Battery Replacement Instructions. Power Mac G4 Battery Computer Accessories pdf manual download. Also for: G4. View and Download Apple Power Mac G4 M7628 setting-up manual online. Setup and expansion information. Power Mac G4 M7628 Desktop pdf manual download. Also for: Power mac g4 m7627, Power mac g4 m7629, Power mac g4 m7631, Power mac g4 m7688, Power mac g4. Apple Macintosh Instruction Manuals (User Guides) As per reader requests, direct links to official Apple Macintosh instruction manuals in PDF format - hosted by Apple's own support site- are provided below as well as on the specs page for each G3 and newer Mac. Not sure which Mac you need to locate? On top of this hardware runs the Mac OS operating system. Included with the Mac OS are powerful features that allow you to use the Internet to watch videos, research information, shop, and even update your software automatically. With your Power Mac G4, you also get iMovie 2.
FLIR Cloud Client for PC updated. FLIR Cloud Client for PC has been updated to 2.1.16. This version contains the following enhancements: Improved remote configuration of DVR and NVR settings. The following instructions require you to access your system using the FLIR Cloud Client software and a PC / Mac. The instructions below are shown using a Windows 10 operating system. To manually add the DVR / NVR using a device ID: Launch FLIR Cloud Client software on. FLIR Cloud Client software enables you to remotely connect to a Cloud compatible DVR / NVR system over the Internet. The FLIR Cloud Client software is available for download online for PC and Mac. Click here for more information on locating software downloads. Prerequisites: Complete the setup and installation of your DVR / NVR system, and ensure functionality. Flir cloud mac download. Setting up FLIR Cloud™ Client for PC or Mac 1 FLIR Cloud™ Client is a central management software that allows you to view and man-age multiple FLIR security systems on a PC or Mac. It includes support for FLIR Cloud™ Services, allowing a simple, secure connection to compatible systems over the Internet with no network configuration required.
In our iTunes example, we’d type:
How To Manual Force Quit Mac Pro
Press Return to execute the command and your app will be force quit.
Keyboard Shortcut
How To Force Quit Apps
You can directly force quit an app via a keyboard shortcut, without any of the intervening steps mentioned in the previous methods above. This may therefore seem to be the best and most obvious method, but there’s a reason it’s listed here last. Using the keyboard shortcut below will immediately force quit the active, or foremost, application. The problem is that it’s very easy to lose track of which app is active, especially when dealing one or more frozen or unresponsive apps. Therefore, this method is the most risky from a data loss perspective, as it’s far more likely that a user will make a mistake and inadvertently force quit the wrong app.
But, if you understand this risk and are careful, this force quit shortcut is the fastest method. To use it, make sure the frozen app is active and press and hold Command-Option-Shift-Escape (you’ll notice that this is simply the Force Quit Window shortcut with the Shift key modifier thrown in). As with other force quit methods, the active application will immediately be force quit.
Sometimes hardware issues or major OS X bugs cause so much instability that the only way to get your Mac up and running again is to reboot. Absent those relatively rare circumstances, however, you should be easily able to control any frozen or misbehaving apps by force quitting them via one of the methods above. Just be sure to save your work when possible, and double-check your steps to avoid quitting the wrong app.
Connection 512Kb/s: 1 Min. Connection 1.5Mbps: 23 sec.If you see missing pages in PDF manual - they were deleted blank pages. Mac pro early 2008 repair manual download. 9 sec. 'Apple Mac Pro Early 2008 Service Manual Repair Guide' manual can be saved to any computer hard drive, flash storage, burned to a CD or DVD ROM or any other digital media.Once manual is downloaded any number of pages could be printed or it could be printed in whole.Manual could be opened on any mobile device (like iPad, iPhone or Android device etc.) any computer capable of viewing a PDF files including IBM compatible computers running Windows, Linux (or any other flavor of UNIX). 26 sec.